Recent Posts
Media Monkey
BAIK PULIH MONITOR LCD
BAIK PULIH MONITOR LCD
UPCOMING TUTORIAL FROM
BIJAK KOMPUTER
(Require Electronic Skills)
Do.It.Yourself
The Easy Way To Repair Your LCD Monitor

CARA MUDAH BUANG LATAR BELAKANG MENGGUNAKAN ADOBE PHOTOSHOP
CARA MUDAH BUANG LATAR BELAKANG MENGGUNAKAN ADOBE PHOTOSHOP
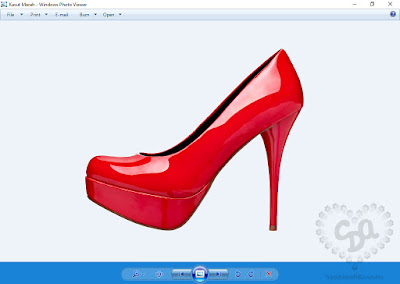
Salam semua…
Kepada
anda yang baru ingin berjinak-jinak menggunakan Adobe Photoshop ini adalah
salah satu tutorial yang sangat tepat untuk anda. Terdapat beberapa cara yang boleh
digunakan untuk membuang latar belakang sesuatu imej. Untuk kali ini saya akan
tunjukkan cara yang paling mudah untuk anda dan sangat
berguna untuk digunakan pada logo.
Akan datang saya akan tunjukkan pula cara lain yang boleh digunakan untuk membuang
latar belakang pada imej yang sederhana susah. Semoga ianya bermanfaat untuk
anda semua.
Tips pada kali ini: Gunakan gambar-gambar yang tidak mempunyai banyak warna pada latar belakangnya dan latar belakang yang tiada tulisan atau perkataan.
1. Buka imej yang
ingin digunakan.
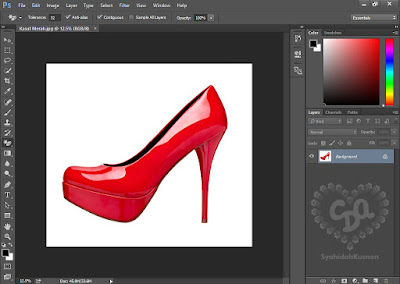
2. Di sebelah kanan
anda akan terlihat layer “Background”.
Klik kanan pada mouse anda seperti
dalam rajah di bawah.
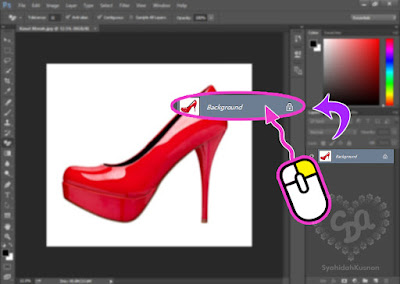
3. Klik “Duplicate Layer”. Tujuan membuat
salinan asal gambar adalah apabila anda membuat sebarang kesilapan yang tidak
diigini pada gambar yang sedang digunakan jadi anda boleh buangkan ia dengan
klik ikon tong sampah dan mulakan
kembali kerja-kerja meng-edit menggunakan langkah yang sama.
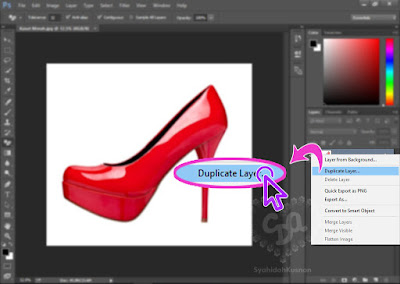
4. Klik “OK” untuk langkah yang seterusnya.
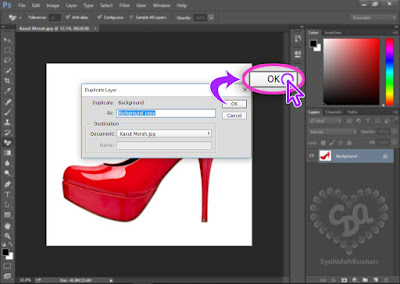
5. Hilangkan tanda mata supaya anda boleh lihat
gambar yang ingin di-edit sahaja juga dapat mengelakkan kekeliruan.
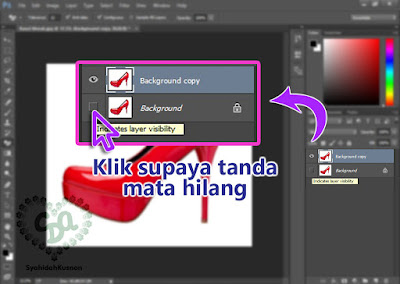
6. Lihat bar di sebelah kiri kemudian “klik kanan” pada ikon pemadam (eraser tool)
kemudian klik pula pada “Magic Eraser
Tool”.
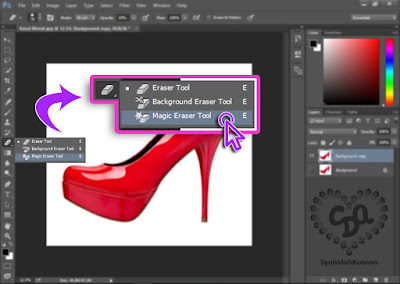
7. Klik pada latar belakang dan lihat hasilnya.
Kotak-kotak kelabu putih merupakan simbol yang menandakan ianya telus atau kata
lainnya transparent.
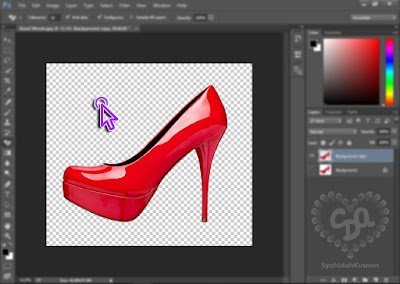
FORMAT Windows 7
FORMAT Windows 7
Kali ini saya ingin mengajar anda semua mcm mn nak memformat komputer atau
laptop anda dengan meggunakan sistem operasi (OS) Windows 7. Untuk pengetahuan anda,
memformat komputer dgn menggunakan Win7 ni sangat2lah mudah berbanding kalau anda
format menggunakan WinXP. Dua tiga kali anda latih format menggunakan win7 anda
dah boleh ingat langkah-langkahnya. Berbeza dgn WinXP, anda mungkin memerlukan
latihan yg cukup utk mengingati langkah-langkah utk memformat.
Okey saya xnak membebel
banyak2 so, jom kita mulakan tutorial ini sekarang.
Cara-caranya adalah:
1.
On-kan komputer dan masukkan CD atau DVD Windows 7 anda.

Klik disini untuk maklumat lanjut bagaimana ingin menetapkan boot sequence anda.
2. “Press any key to boot from CD or DVD…”, tekan mana-mana

Kemudian
tunggu sehingga skrin-skrin lain habis dipaparkan.
a.png)
a.png)
3. Apabila muncul tetingkap “Install Windows”, tukarkan “Time and
a.png)
4.
Klik “Install now” untuk langkah seterusnya.
a.png)
5. Pilih edisi Windows 7 yang bersesuaian untuk komputer anda.
a.png)

6. Tandakan pada kotak “I accept the license terms” dan tekan ‘Next’.
a.png)
7. Tekan pada pilihan “Custom (advanced)”.
a.png)
8. Disini anda boleh membahagikan size Hard Disk anda kepada
a.png)
Klik disini untuk maklumat lanjut bagaimana cara-cara membuat
partition.
9. Windows akan memulakan penyalinan fail dan memulakan
a.png)
10.
Komputer anda akan direstart untuk beberapa kali semasa
a.png)
11. Tetingkap “Set Up
Windows” keluar. Windows memerlukan anda
a.png)
12.
Taipkan kata laluan bagi komputer serta klu bagi kata laluan
a.png)
13.
Seterusnya masukkan nombor produk yang telah disediakan bersama
a.png)

14.Untuk memudahkan
anda mengemas kini Windows, klik Use
a.png)
15.
Pada bahagian “Time zone”, pilih “(UTC +08:00) Kuala Lumpur,
a.png)
16.
Sekiranya anda disambungkan kepada Internet, skrin berikut akan
a.png)
17. Kini, Windows 7 anda
sudah dipasang dan siap sedia digunakan!
ADOBE PHOTOSHOP CS4
ADOBE PHOTOSHOP CS4
It's been so
long since I didn't update my blog, for lucky day today I like to upload some
of my notes about Adobe Photoshop for beginners.
It was
requested by my friend not long ago, so today I post it in my blog so that she
or anyone out there who are interested can get the notes here. The notes are in Malay Language.
For today I
only post about theory part, next time I'll post lots of tutorial of Adobe
Photoshop CS4.
It may take
long time for me to make the tutorial but I promise I will make it happen
little by little.
I don't want
to talk much, so let's take a look at the notes below..



















Subscribe to:
Comments (Atom)
Feedjit
Labels Cloud
Popular
-
MDF merupakan bahagian yang menjalankan tugas dalam pengujian dan pembaikian kerosakan talian telefon atau peralatan telefon. Semu...
-
Alatan yang diperlukan: Cara-cara: 1. Buang lapisan plastik yang melindungi wayar dengan menggunakan pemotong kab...
-
Buat Partition Baru Pada Internal atau External Hard Disk Partition juga boleh dibuat menggunakan Disk Management tools apabila anda...
-
Salam semua… Kepada anda yang baru ingin berjinak-jinak menggunakan Adobe Photoshop ini adalah salah satu tutorial yang sangat tep...
-
Apa itu backup? Backup adalah proses membuat salinan pada fail-fail dan dokumen-dokumen anda. Salinan tambahan ini dibuat sebagai la...
-
kenapa takda internet access?? Kali ni utk mukhadimah sy mls nak membebel byk so, sy straight to the point senang. Entry ni...
-
Kabinet Kabinet berfungsi sebagai: 1. Tempat pengujian sementara. 2. Mengelakkan sambungan terbuka dan ia mampu mengurangkan...
-
Alamat IP ( Internet Protocol address ) adalah suatu nombor unik yang digunakan oleh peranti sebagai pengenalan dan untuk berkomunikasi...
-
Partition ni apa ye? Kalau anda tengok dalam My Computer ada C:, D:, E: dan sebagainya, itulah partition. Partition hard disk?? ...
-
Apa itu DEEP FREEZE?? Deep Freeze adalah sebuah program yang berfungsi untuk mengembalikan sistem operasi komputer kita kepada keadaan...
Feedjit
Powered by Blogger.











