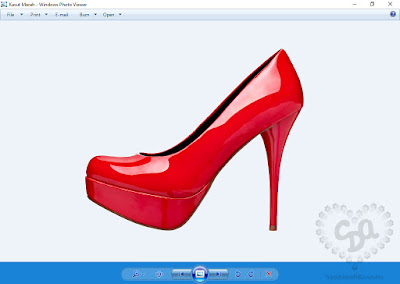
Salam semua…
Kepada
anda yang baru ingin berjinak-jinak menggunakan Adobe Photoshop ini adalah
salah satu tutorial yang sangat tepat untuk anda. Terdapat beberapa cara yang boleh
digunakan untuk membuang latar belakang sesuatu imej. Untuk kali ini saya akan
tunjukkan cara yang paling mudah untuk anda dan sangat
berguna untuk digunakan pada logo.
Akan datang saya akan tunjukkan pula cara lain yang boleh digunakan untuk membuang
latar belakang pada imej yang sederhana susah. Semoga ianya bermanfaat untuk
anda semua.
Tips pada kali ini: Gunakan gambar-gambar yang tidak mempunyai banyak warna pada latar belakangnya dan latar belakang yang tiada tulisan atau perkataan.
1. Buka imej yang
ingin digunakan.
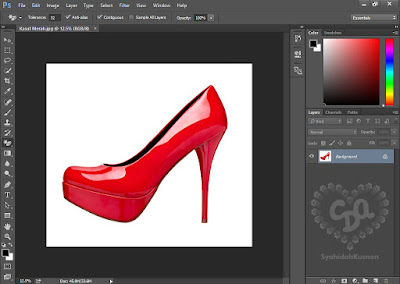
2. Di sebelah kanan
anda akan terlihat layer “Background”.
Klik kanan pada mouse anda seperti
dalam rajah di bawah.
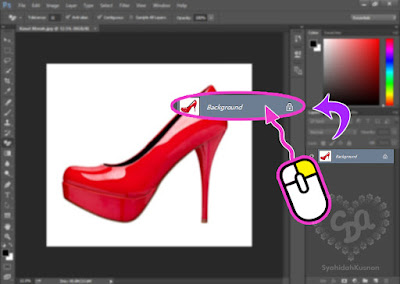
3. Klik “Duplicate Layer”. Tujuan membuat
salinan asal gambar adalah apabila anda membuat sebarang kesilapan yang tidak
diigini pada gambar yang sedang digunakan jadi anda boleh buangkan ia dengan
klik ikon tong sampah dan mulakan
kembali kerja-kerja meng-edit menggunakan langkah yang sama.
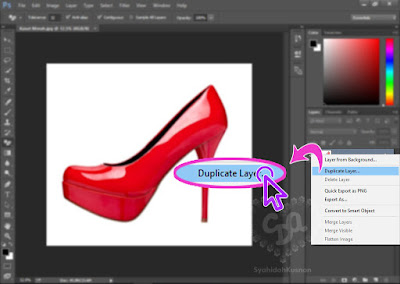
4. Klik “OK” untuk langkah yang seterusnya.
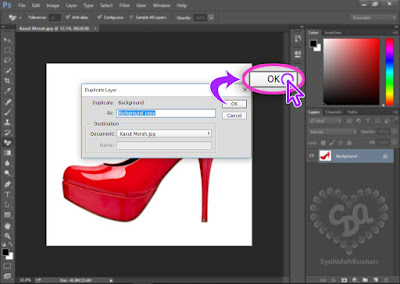
5. Hilangkan tanda mata supaya anda boleh lihat
gambar yang ingin di-edit sahaja juga dapat mengelakkan kekeliruan.
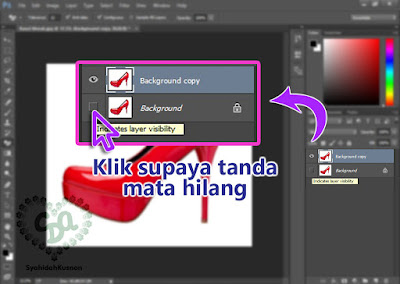
6. Lihat bar di sebelah kiri kemudian “klik kanan” pada ikon pemadam (eraser tool)
kemudian klik pula pada “Magic Eraser
Tool”.
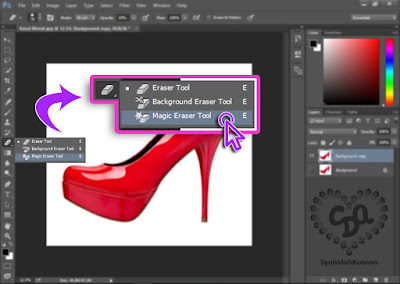
7. Klik pada latar belakang dan lihat hasilnya.
Kotak-kotak kelabu putih merupakan simbol yang menandakan ianya telus atau kata
lainnya transparent.
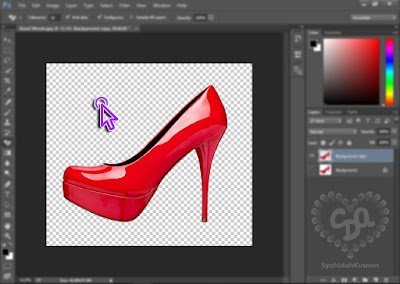
Untuk menyimpan gambar yang berbentuk transparent ia mestilah di simpan dengan menggunakan format yang khusus. Format yang biasa digunakan adalah PNG, PNS. Ikuti langkah seperti di bawah jika anda masih ragu-ragu.
8. Klik “File” dan pilih “Save As…”
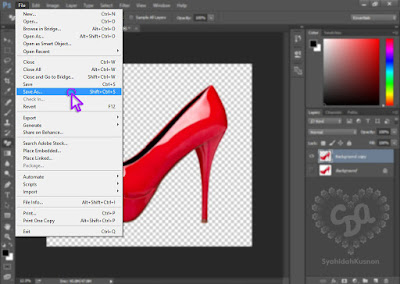
9. Di bahagian “Save as type:” pilih dan klik “PNG (*.PNG, *.PNS)”
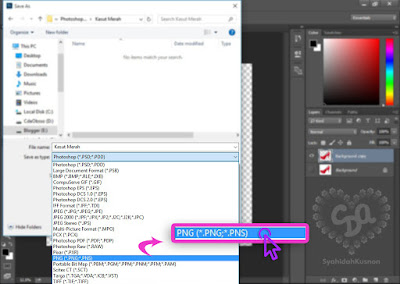
10. Kemudian klik “Save”.
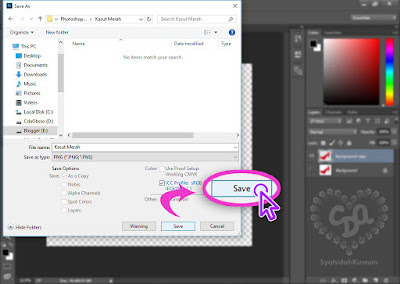
11. Terus sahaja klik “OK” untuk simpanan berkualiti biasa. Anda
juga boleh tetapkan Compression
kepada None / Fast dan Interlace kepada Standard untuk kualiti imej yang baik dengan saiz simpanan yang
sedikit besar atau berat berbanding simpanan berkualiti biasa.

12. Inilah hasilnya.
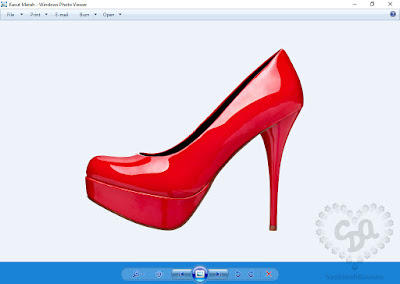
Berikut
adalah perbezaan sebelum dan selepas. Semoga anda berjaya melakukannya. All The Best!!
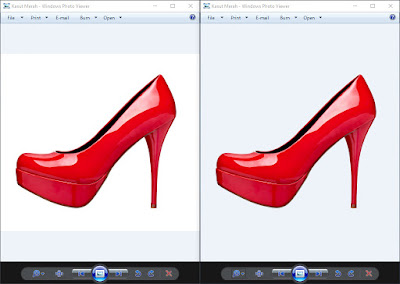
SELAMAT MENCUBA….









